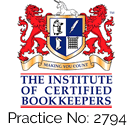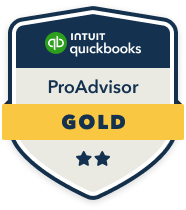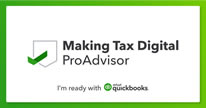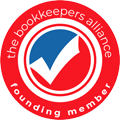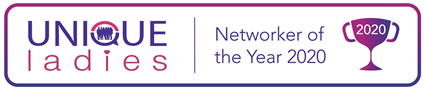QuickBooks Helpsheets – Paying a Customer Invoice
- Once logged in click on “Banking” on the left-hand side. N.B: This dashboard may be different to the dashboard you see, but the “Banking” option will still appear on the left-hand side menu.
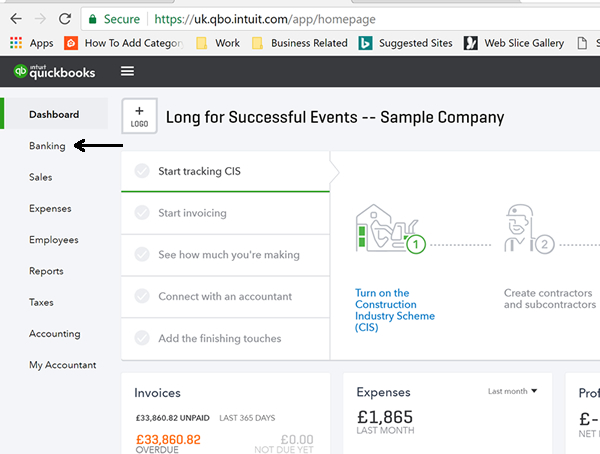
- Click on “Update” to update all bank accounts with the latest information.
- Once the banks have been updated, click on the bank the payment from the customer would have come into.
The bank account you have selected will be highlighted in blue. Ensure that the “For Review” tab has been selected so that you are seeing all the transactions into and out of the bank account that need matching up.
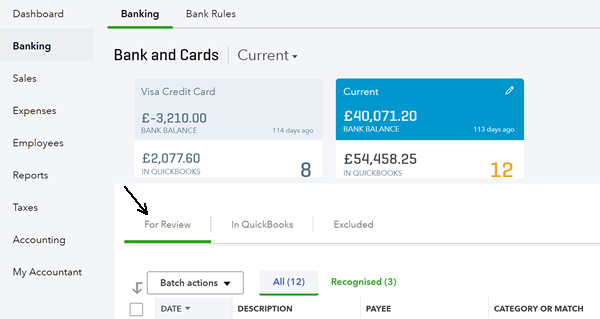
- Find the customer payment you wish to apply to the invoice.
- You can then match the payment if the invoice is already entered into QBO and the system has been able to automatically match it up. There will be a little green box that says “Match”, and the invoice details, under the Category/Match column. If it says “Match”, simply click on “Match” under the Action column for that transactions and it will automatically apply the payment to the customer invoice.
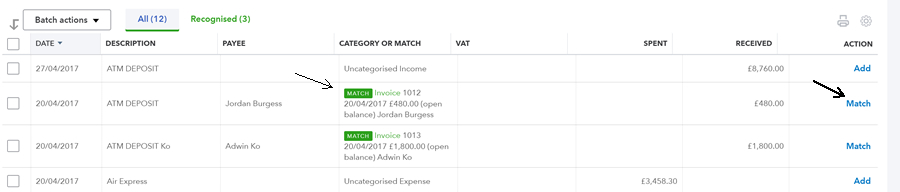
- If the system hasn’t been able to Match the invoice automatically, it will have “Add” under the Action Column. You will then need to find the invoice manually. To do this click on the transactions anywhere within the row.
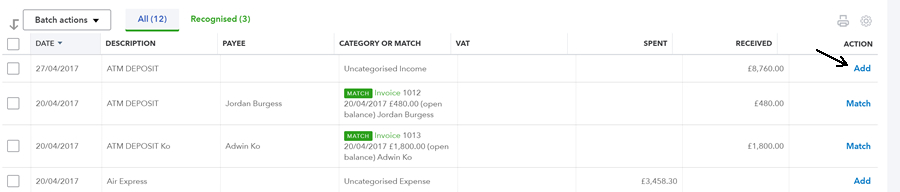
This opens a section up below the transaction and will have the option to “Add” or “Find Match”. Click on the “Find Match” button.
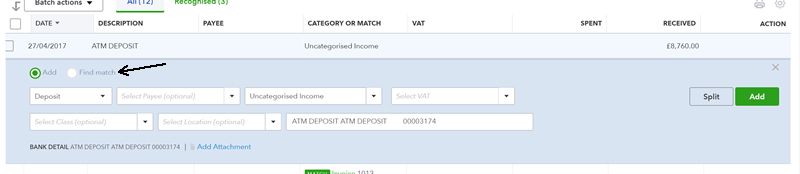
- A new window opens that lists all the customer invoices in the system for the last 3 months that are unpaid. If you need to go further back, simply click on the calendar icon in the “From” box and enter the new date – the system automatically updates.
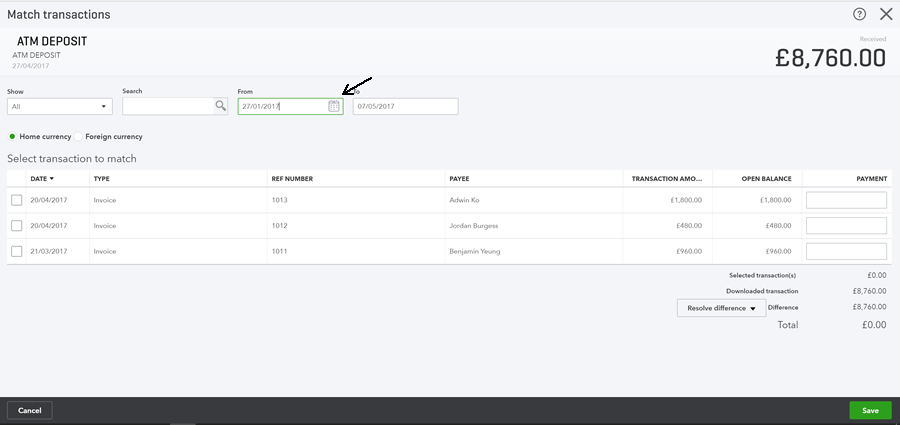
- You can then scroll through the list, or enter the customer name or invoice number you are looking for in the Search box. This will automatically display all of the invoices containing that search term.
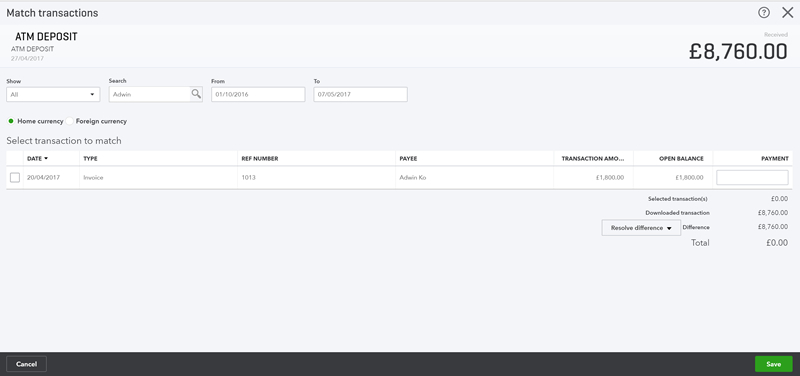
- From the list, once you have found the invoice that you want to pay off, tick the box beside the invoice (or boxes if there are multiple invoices) and click “Save”.
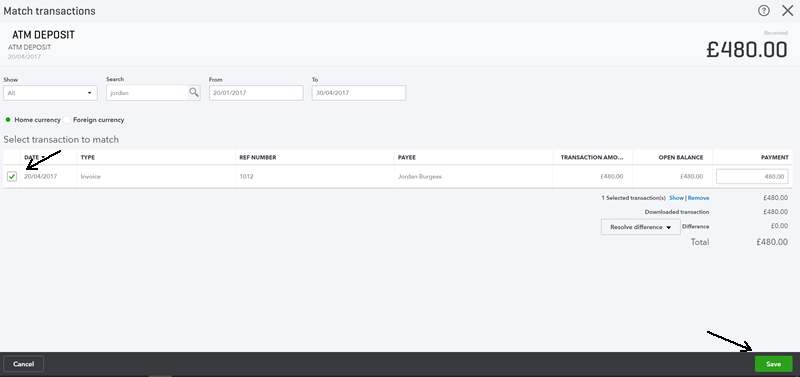
Email info@ihelm-enterprises.co.uk